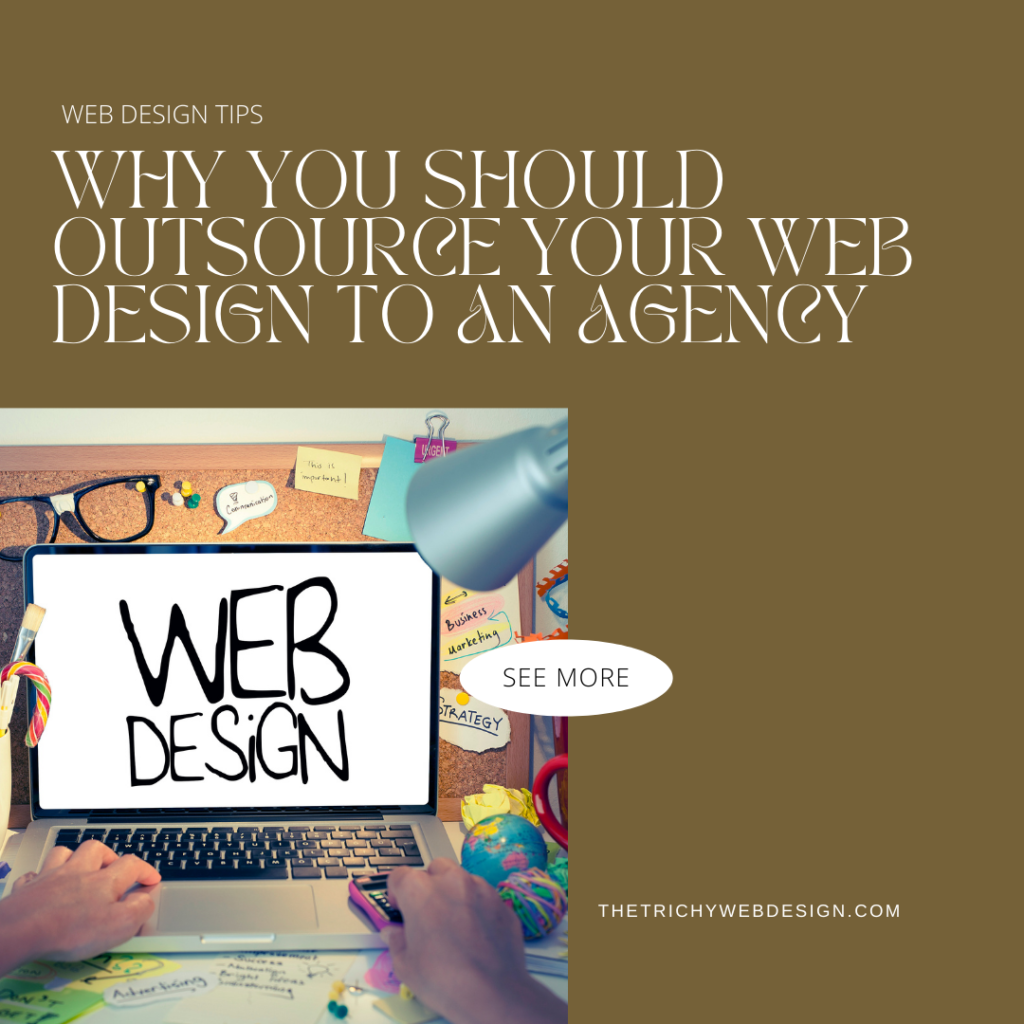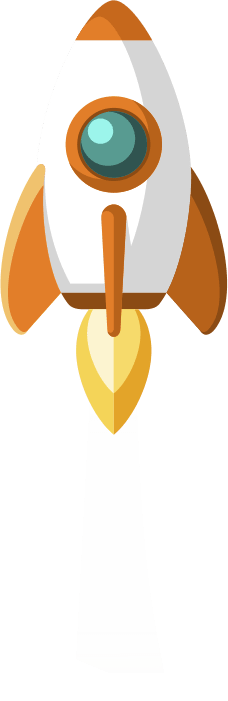Google Search is an essential tool for many of us, offering instant access to a wealth of information. However, encountering issues with Google Search not working can be frustrating. Whether you’re facing slow loading times, unresponsive pages, or error messages, these problems can disrupt your workflow. In this guide, we’ll delve into 11 expert tips to help you troubleshoot and resolve common Google Search issues effectively.
1. Check Your Internet Connection: The Foundation of Online Search
Verify Connection Stability
Ensure your internet connection is stable and functioning correctly. Unstable or slow internet can lead to loading issues and unresponsiveness in Google Search.
Reset Your Router
Try resetting your router to refresh the connection and resolve any temporary glitches. Power cycling your router can often solve minor connectivity issues and improve speed.
2. Clear Browser Cache and Cookies: Refreshing Your Search Experience
Why Clear Cache and Cookies?
Over time, your browser accumulates cache and cookies, which can cause performance issues and hinder the functioning of Google Search. Clearing these can help refresh your browsing experience and resolve search-related problems.
How to Clear Cache and Cookies
3. Update Your Browser: Keeping Up with the Latest Features
Importance of Browser Updates
Outdated browser versions may lack the necessary updates and security patches, leading to compatibility issues with Google Search. Keeping your browser up-to-date ensures optimal performance and compatibility.
How to Update Your Browser
4. Disable Extensions: Streamlining Your Search Experience
Identifying Problematic Extensions
Some browser extensions can interfere with Google Search functionality. Disabling extensions one by one can help identify and eliminate the culprit causing the issue.
How to Disable Extensions
5. Run a Malware Scan: Ensuring a Secure Search Environment
Why Run a Malware Scan?
Malware or malicious software can compromise your device’s security and interfere with Google Search operations. Running a malware scan can help detect and remove any threats affecting your system.
How to Run a Malware Scan
6. Check Google’s Status: External Factors at Play
Monitoring Google’s Service Status
Sometimes, the issue may lie with Google’s servers rather than your device. Checking Google’s service status can help determine if there are any ongoing issues affecting Google Search.
How to Check Google’s Status
Visit Google’s Status Dashboard or DownDetector to view real-time information about service disruptions.
7. Adjust Search Settings: Customizing Your Search Experience
Customizing Search Preferences
Incorrect search settings can lead to unexpected results or issues with Google Search. Adjusting your search settings can help tailor your search experience and resolve any related problems.
How to Adjust Search Settings
Navigate to Google Search Settings and modify preferences such as language, region, and search filters to suit your requirements.
8. Try Incognito Mode: Bypassing Browser Issues
Why Use Incognito Mode?
Incognito mode disables browser extensions and clears session data, providing a clean slate for browsing. This can help isolate issues related to browser settings or extensions affecting Google Search.
How to Activate Incognito Mode
9. Check for Software Updates: Keeping Your System Up-to-Date
Importance of Software Updates
Outdated operating systems or software can lead to compatibility issues with Google Search. Ensuring your system and applications are up-to-date can help resolve these issues.
How to Check for Updates
10. Contact Support: Seeking Expert Assistance
When to Contact Support
If you’ve tried the above solutions and are still experiencing issues with Google Search not working, it may be time to seek expert assistance. Contacting Google’s support or your browser’s customer service can provide further guidance and solutions tailored to your situation.
How to Contact Support
Visit Google’s Support Center or your browser’s official website to find contact information and support options available to you.
11. Consider Alternative Browsers: Exploring Other Options
Why Consider Alternative Browsers?
If you continue to face issues with Google Search on your current browser, trying an alternative browser can help determine if the problem is browser-specific.
Popular Alternative Browsers
Conclusion
Encountering issues with Google Search not working can be frustrating, but with these 11 expert tips, you can troubleshoot and resolve common problems effectively. From checking your internet connection and clearing cache to updating your browser and seeking expert assistance, these solutions cover a range of potential issues to ensure you can get back to searching with ease and confidence.